Volgende tutorial is specifiek geldig voor de K8600 (Vertex Nano) printer maar komt voor een groot deel overeen met de algemene stappen die je moet doen om een tekening om te zetten naar een 3D object.
STAP 1 : Sla je bestand niet op als gewone 3D tekening zoals je programma dat normaal doet (.skp voor sketchup, .ipt voor inventor , … maar als .stl) Bij de meeste software programma’s moet je dan niet kiezen voor opslaan maar moet je kiezen voor opslaan als en dan in een keuzemenu voor .stl kiezen. Ook is het mogelijk dat je in het programma moet kiezen voor exporteer en dan kiezen voor .stl.
STAP 2 : Open het programma dat hoort bij je 3D printer, in ons geval is dat Vertex Nano Repetier.
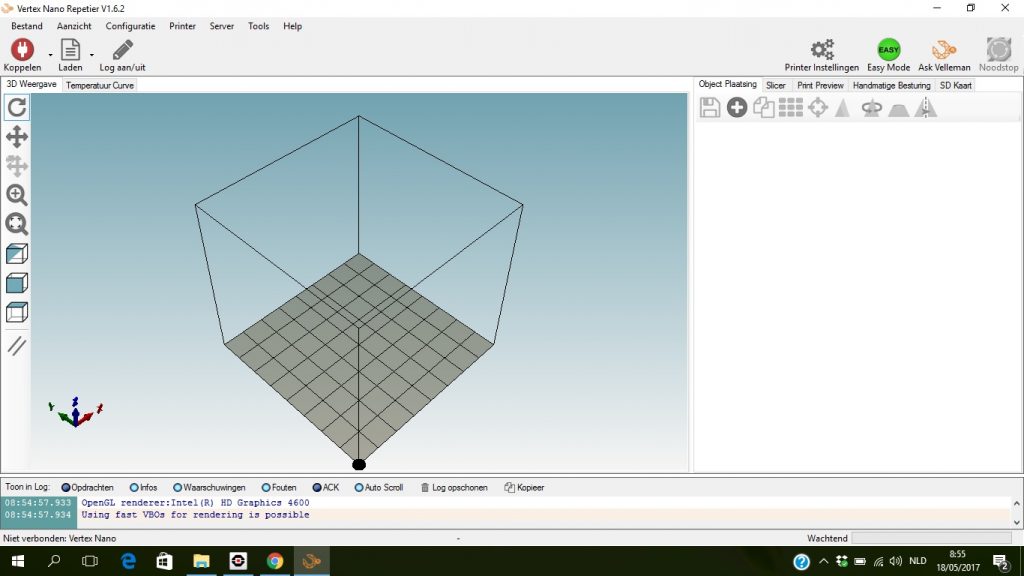
STAP 3 : Voeg je .stl bestand toe, dit zal automatisch op het scherm verschijnen gecentreerd op het printbed. Dit doe je door op de + in een cirkel te klikken zoals je ziet op onderstaande figuur, je zou denken dat je op de knop laden moet duwen, deze knop dient echter om een eerdere print opnieuw in het programma te openen.
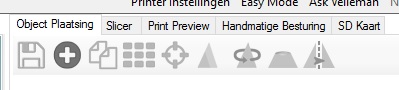
Je krijgt nu je afbeelding te zien maar je bent er misschien niet helemaal tevreden over. Bijvoorbeeld als je kijkt naar volgende afbeelding dan zie je dat het printen van de L veel support nodig zal hebben daar er enorm veel overhang is die niet ondersteunt is. Het is dus beter om de L plat te leggen zodat er geen enkele delen zijn die uitsteken zonder dat deze het printbed raken. Dit gereed maken van de te printen figuur bespreken we bij stap4.

STAP 4 :
– Met het symbool van de twee blaadjes kan je een voorwerp kopiëren, je tekent bijvoorbeeld 1 vaas maar er passen er 4 op het printbed en je hebt er 4 nodig dan is het handig om deze knop te gebruiken.
– Met het symbool van de 2 driehoeken kan je je voorwerp kleiner of groter maken.
– Het symbool met de driehoek en de pijlen laat toe om je voorwerp in X, Y en Z richting te draaien zodat het optimaal op je printbed staat.
– de andere knoppen zijn in eerste instantie minder belangrijk. 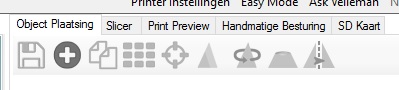
STAP 5 :
Als je tevreden bent van positionering, grootte, … moet je je tekening omzetten naar code die de motoren van je printer en het verwarmingselement van je printer aansturen. Deze code moet je niet zelf programmeren maar zal een programma die men slicer noemt voor jou doen. Je gaat dus naar het tabblad slicer wat hieronder op de foto zichtbaar is en stelt alles zo in dat de configuratie van de print in orde maakt.
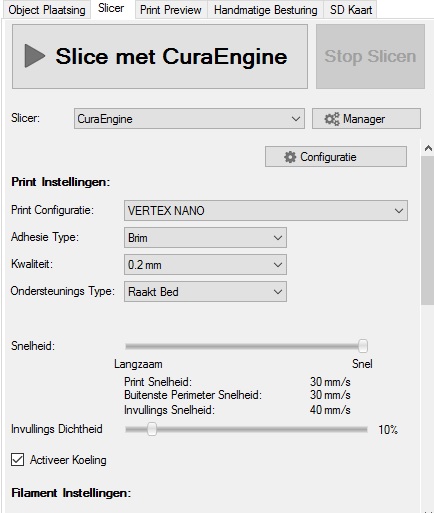
Als je op de knop slice met cura engine drukt gaat het even duren alvorens de computer de code aanmaakt.
Het enige wat je nu nog hoeft te doen is op SAVE FOR SD print te klikken, de locatie van het SD kaartje dat je in de computer stopt te selecteren, het bestand een naam te geven zodat je weet wat het zal worden, het kaartje uit je PC halen en in de printer stoppen en via het menu van de printer kiezen print from SD. Daar het bestandje selecteren en de printer gaat zelfstandig je 3D model printen en stopt automatisch als het afgewerkt is.





